Правила построения комиксов. Как создать комикс: разрабатываем сценарий и рисуем
Пол Холден, ирландский художник, рассказал о своих техниках рисования и трюках, а также дал несколько советов, которые помогут вам создать свой собственный комикс в Manga Studio.
Рисование комиксов – это своеобразный навык, который требует знания анатомии, света и тени, архитектуры и многих других вещей, и все они работают на одну цель – рассказать историю.
Одна из опасностей – это возможность потеряться в мелочах. Вы очень часто будете обнаруживать, что вы влюбились в какой-то элемент комикса, но в контексте истории этот элемент не работает.
1. Читайте сценарий!
Все всегда начинается с прочтения сценария, ведь вам нужно понимать суть истории. Чтобы ознакомиться с ним достаточно хорошо и привыкнуть к нему, стоит прочесть сценарий несколько раз, пока вы не ощутите, что вы готовы рисовать миниатюры. Так как комикс должен доносить сценарий до читателя, вы обязаны досконально понимать историю, которую вы рисуете.
2. Миниатюры

Разбивать сценарий на миниатюры необходимо. На этой стадии постарайтесь поработать с расстановкой персонажей в кадре и размерами самого комикса.
Обычно, чем больше диалогов в одном окне, тем больше оно должно быть. Относитесь к этому этапу с должной ответственностью, так как вы не должны упустить детали.
3. Планировка

Стоит еще немного поработать с миниатюрами. Планировка – это немного скучно, как и остальные начальные стадии проработки комикса. Но этому стоит уделить время.
Нужно, чтобы страница выглядела, как полноценный и самостоятельный рассказ. Для этого можно сделать длинную и большую панель для одного из кадров. Хотя, после прочтения этой панели, она быстро отойдет на второй план и более играть роли не будет.
4. Дизайн персонажей

Обычно дизайн персонажей идет после прочтения сценария. На тех персонажей, которые появляются раз или два за весь комикс, можно не тратить особо много времени, так как вам не нужно будет продумывать их эмоции и характер. Ну а главные герои, конечно, потребуют гораздо больше усилий.
5. Создаем страницу

Никогда не забывайте о размерах страницы. Если они указаны в вашем задании – удостоверьтесь, что вы выставили правильные цифры. Если вы не уверены в том, каких размеров должен быть комикс, то лучше спросите об этом у заказчика.
Разрешение выставляем в 600DPI, это выше, чем обычно требуется, но вы никогда не знаете, будут ли ваши работы вновь опубликованы. А технологии двигаются вперед с ошеломительной скоростью, поэтому лучше перестраховаться.
Горячие клавиши: Двигайте страницу с помощью Shift+Space (только для ПК). Зажмите эти клавиши и используйте мышку или графический планшет, чтобы двигать страницу. Очень удобно для рисования.
6. Грубые разметки

Набросайте пару сцен. Грубо расположите все, что вы хотите поместить на вашу страницу. Разбейте страницу на панели и, начиная с первой, проработайте сцену.
Все еще помните о сценарии на этой стадии и о том, что сценам должно хватить места на странице.
7. Разрезаем страницу

Используя свой макет, как руководство, создайте новый “Frame Folder” в Manga Studio, и разрежьте страницу, используя инструмент “Cut Frame”.
Это разделит страницу на панели комикса. Каждая панель будет иметь свою собственную папку, способную иметь несколько слоев в себе. Ширину границы панели вы можете настраивать на свой вкус.
8. Устанавливаем кадр

На этом этапе ты работаем над постановкой кадра. Это очень важно, если вы хотите вовлечь читателя в свой мир.
Так как было решено сделать одну панель высотой в страницу, начнем с построения города: настраивать сетку перспективы очень просто и быстро, если вы используете линейки Manga Studio.
9. Старик и дерево

Теперь стоит сфокусироваться на выражении лица старика. Дерево помогает обрамить его лицо, в то время, как голова человека и его плечи позволяют обрамить роботов позади него.
10. Текст
Диалоги в комиксах располагаются слева направо, поэтому вы должны убедиться в том, что сцены и персонажи расставлены правильно, учитывая это правило. Пренебрегая этим, вы рискуете остаться в итоге с перекрещивающимися диалогами или, что еще хуже, с неправильным диалогом для данной панели.
11. Панель к панели
Панель четыре является маленькой копией панели два, в то время как панель пять является сменой сцены, двусторонним зеркалом, которое позволяет видеть переход от одной панели к другой.
Помните, что фон каждой панели должен соответствовать сцене и показывать, что сцены связаны друг между другом. Короче говоря, фон должен следовать за общей историей.
Горячие клавиши: Переключать цвета между цветом переднего плана и цветом заднего плана можно с помощью клавиш Х и С (для ПК только).
12. Выключите свет!
Робот входит в более темную комнату. Оставляя эту панель в тени и добавляя силуэт, мы легко даем понять, что сцена и настроение комикса сменились. Предполагая, что робот выходит из двери, а старик расположен в большом окне, можно сказать, что изображено что-то вроде комнаты для испытаний.
13. Робот в тени
Оригинальная идея заключалась в том, чтобы показать полностью лицо робота. Но затем стало понятно, что оставляя некоторую загадку, мы сделаем робота более мощным персонажем. Поэтому было решено оставить его лицо в тени, создавая таким образом ощущение таинственности.
14. Полная остановка
Последняя панель последней страницы комикса должна резонировать – это финальный пунктуационный знак во всей истории.
Сюжет и макеты рассказывали о старике, который заботится о своем дереве, но в последний момент было решено использовать более сильное изображение, которое изображало само дерево. Это сильное изображение, которое предполагает, что старик больше не способен ухаживать за деревом.
15. Изменения
На этом этапе вы показываете свою работу заказчику и вносите в нее изменения. Возможно, получится придумать иное развитие сюжета, возможно, возникнет новая идея. Также иногда получается, что вы совсем в другую степь ушли, и ваш комикс не соответствует желаемому результату. Тогда придется все переделать.
16. Чернило
Мы все сделали в карандаше, и пришло время для чернил. Прорабатывать рисунок будем с помощью Turnip pen.
Работать над деревом – это самая приятная часть. Можно прорабатывать его ствол и смотреть телевизионное шоу одновременно с этим. Работая над деревом, я решил убрать границы панели, так как без них кадр выглядел лучше.
17. И еще больше чернил
С помощью чернил можно проработать свет и тень, добавить объем и фактуру вашим кадрам и персонажам. Можно добавить некоторые эффекты с помощью Splatter pen, здесь уже вы должны полностью полагаться на себя, прорабатывая рисунок так, чтобы он выглядел достойно.
18. Добавляем штрихи
Одной из основных особенностей манги является тонирование с помощью таких элементов, как круги, точки и т.д. В Manga Studio вы можете добавить фактуру, просто перетягивая нужные тона из Materials folder. Это позволяет выделить элементы первого плана, не заливая их черным цветом, а просто придавая им фактуру.
19. Буквы
Ни один комикс не обойдется без текста, поэтому от панели к панели нужно печатать диалоги и комментарии, используя инструменты леттеринга.
Убедитесь, что текст не доминирует над рисунком. Леттеринг – это форма искусства, которая требует мастерства сама по себе. Добавив текст, вы наконец сможете оценить свой комикс и понять, насколько хорош он получился.
Особая кисть: Pencil Side On
Этот инструмент позволяет рисовать жесткие элементы и заполнять черным нужные пространства.
Особая кисть: Spray Pen
Эта кисть использует сосканированные брызги чернил, и придает интересный эффект. Этой кистью очень здорово рисовать звезды или прорисовывать текстуры.
Комикс и для чего он нужен? Думается, эта информация известна всем интернет-пользователям. Поэтому следует поговорить немного об ином. Как создать комикс собственноручно? другие создатели этих необычных изображений? На первый взгляд кажется, что самостоятельное рисование картинок - это тихий ужас для любого человека. Но если присмотреться, то создать комикс довольно просто! Давайте не торопясь разбираться вместе, как все-таки сотворить рисованные истории.
Где искать шаблоны для комиксов?
Первое, что предлагается открыть, - это сайт с генератором комиксов. Он требует регистрации, но что-либо творить в нем совершенно несложно. Начнем с того, что здесь есть предложенные мемы, в которых все доступно и понятно. Шаблоны с fffuuu (комикс ненависти), forever alone (вечно один), me gusta (мне нравится), fuck yeah (этот комикс обычно используют для отображения чьей-то победы, крутости) совсем несложно найти на множестве сайтов. Отличаются данные веб-ресурсы лишь интерфейсом и некоторыми малозначительными деталями.

Будет ваше черно-белым или цветным - это решать только вам, также как и использовать ли непосредственно шаблон самого комикса, и где именно необходимо вставлять придуманный текст. Со счастьем нужно делиться, с комиксами такая же ситуация, поэтому можно придумать свой дизайн и загрузить на специальный портал для других пользователей. Создать комикс-троллфейс в виде картинки тролля, который совершает нехороший, подлый поступок, также совершенно просто. В зависимости от вашего настроения и фантазии, вы всегда сможете выбрать этот вид для создания рисованных историй.
Самостоятельное создание комиксов
Руководство к действию, если вы решили создать комикс, таково: поразмыслите над сюжетом, выберите или придумайте мема (персонаж, с помощью которого вы будете отображать тематику и смысл комикса) и смело начинайте фантазировать по поводу текста. Учитывайте периодичность будущих публикаций ваших комиксов. Например, на каждый день подойдут любые ситуации, случаи из жизни, в общем, все то, что происходит с нами всегда: утром, днем или вечером (такой вариант тоже вполне сносный). Если у вас то можно провести опрос: «Что вас постоянно раздражает? От чего у вас поднимается настроение?»

Ответы превратить в ситуации и по полученным данным.
Сделать свой комикс не сложно, главное - это придумать текст, добавив свою изюминку, то, чего нет на других подобных сайтах. Программ существует достаточно, поэтому с созданием или выбором мемов трудностей не возникнет. Незамысловатые фразы, понятные каждому, привлекательный дизайн, ведь в комиксах каждый узнает себя, свое поведение в той или иной ситуации. Именно поэтому количество просмотров таких изображений на данный момент на высоте. Подумайте о том, что благодаря вашей фантазии и креативности кому-то будет обеспечено хорошее настроение на весь день. Кроме этого, используя иностранные слова, вы сможете улучшить свой и чей-то английский или просто поможете скоротать время любому интернет-пользователю!
What You"ll Be Creating
В этом руководстве мы взглянем на процесс, лежащий в основе создания страницы комикса. Мы сосредоточимся на том, как можно превратить идею комикса в визуальный рассказ, сделав его лёгким и приятным для чтения при помощи различных видов панелей и перспектив.
Мы можем сделать рабочий процесс в Adobe Illustrator быстрым и удобным при помощи обтравочных масок для создания панелей, а также меню «Эффект» для создания волнистых панелей с минимальными затратами времени.
1. Создаём раскадровку
Когда у вас есть персонаж и идея,
которую вы хотите передать, появляется соблазн уйти с головой в рисование. Если уделить время планированию истории и структуры
комикса, вы избежите тупиковой ситуации в рисовании.
Шаг 1
Сложно создать комикс, если вам нечего рассказать, поэтому первый шаг – это придумать череду событий. Повествование – это сама по себе форма искусства, и сейчас я не буду чересчур вдаваться в это, но вы узнаете несколько советов по организации своих идей и превращению их в визуальную историю.
К примеру, я буду использовать моего маленького персонажа-повара из предыдущего руководства для создания небольшого комедийного комикса. Я хочу изобразить её жизнерадостной, но неуклюжей, поэтому у неё произойдёт несколько казусов на кухне, которые она изо всех сил постарается исправить.
Начну с создания списка того, что могло бы с ней случиться, и как одно действие могло бы повлечь за собой другое. Для этого я зарисовываю на бумаге всё, что приходит в голову, но если вам больше подходит печать на компьютере, можете использовать соответствующую программу. Во время мозгового штурма важно удобство.
Шаг 2
Когда появятся интересные идеи, попытайтесь распределить события, размышляя о темпе вашей истории. Разный темп подходит для разных типов историй. Некоторые могут начаться с крутого поворота и затем продолжиться в спокойном темпе. Если вы создаёте длинную историю, в Интернете есть много источников, в которых говорится, как выстроить классическую модель истории для драмы. В моей истории будет мирное начало с переходом в хаотичный сценарий, где одна неприятность следует за другой.
Пример сценария
- Показать место действия - кухню.
- Показать повара за работой.
- Она мечтает о том, как выиграет приз.
- Внезапно она что-то роняет в еду.
- Отходит, чтобы взять что-то; еда начинает бурлить и дымиться.
- Когда она возвращается, еда сильно дымится, что ввергает её в шок.
- Она берёт котелок и убегает с ним.
Для этого руководства я возьму только первую страницу комикса. Хотя он короткий и простой, я запишу для себя сценарий. Он не обязательно должен быть чем-то особенным и может просто состоять из списка действий. Мне потребуется время, чтобы записать его и прояснить, что именно я буду рисовать.
Шаг 3
С написанным сценарием, пусть он и простой, будет удобнее приступить к следующему шагу. Теперь, когда у нас записаны все необходимые действия, пора превратить слова в картинки. Постарайтесь нарисовать действия из сценария при помощи простых фигур из палочек. Не старайтесь сделать их идеальными – важно то, что ваша история будет понятна на картинках так же, как и на листке бумаги.
На этом этапе часто становится понятно, что упущены некоторые нужные детали в сценарии, или что какие-то моменты хороши только в тексте, но не на картинках. Сценарий – не закон, поэтому вы можете возвращаться к нему, чтобы изменить что-то не понравившееся вам. На этом этапе мне нравится делать множество зарисовок и комментировать их сбоку.
Обычно я делаю страницы раскадровки очень маленькими. Если в раскладке много страниц, проще составить общее впечатление. Некоторым людям нравится создавать раскадровки размером с завершённый комикс. Вы также можете попробовать этот способ, чтобы понять, что лучше подходит вам.
2. Выбираем правильный вид панелей
Как только мы разберёмся со сценарием, нам нужно хорошо сфокусироваться на том виде и ощущении, которые мы хотим придать истории. Комиксы выпускаются в широком диапазоне форматов – от газетных комиксов, занимающих не больше одной страницы и графических романов до онлайн-комиксов, которые можно прокручивать почти бесконечно. В моём случае это будет нечто немного длиннее газетной полосы, но не займёт больше пары страниц. Подходят и горизонтальные, и вертикальные страницы, но я использую вертикальные.
Шаг 1
Во всём мире существуют разные стили комиксов, не только в виде рисунков, но также в виде раскладок. Пустое пространство между панелями комиксов обычно именуются «канавками», и они часто используются в западных комиксах. Одна или несколько панелей без канавок используются в отдельном типе раскладки, часто используемой в японских комиксах (манге).
Формы панелей комиксов также различаются. Это не обязательно должны быть обычные квадраты и прямоугольники. Круглая, звездообразная или волнистая панель могут создать разные ощущения или передать информацию читателю. К примеру, волнистая панель часто используется для передачи момента фантазии, сна или памяти, а не текущего повествования.
Размер панели также может изменить атмосферу комикса. Очень длинная панель с обширным пространством может создать ощущение медлительности. Несколько маленьких панелей рядом друг с другом придадут ощущение большой скорости развития событий.
Шаг 2
Рисуя содержимое в рамке, представляйте, что вы – оператор. В зависимости от угла положения камеры, всё, что находится в рамке, будет выглядеть определённым образом. Когда камера снимает снизу, это называется «лягушачьей перспективой» и часто используется для придания персонажам могущественного вида. Вид сверху называется «видом с птичьего полёта» и используется, чтобы сделать персонажа маленьким и более беззащитным.
В комиксах существует выражение «говорящая голова», когда персонажи много говорят, и на панелях изображены только говорящие головы. В газетных комиксах нередко встречаются похожие панели, где изображены только два разговаривающих персонажа.
При создании более длинных повествовательных комиксов будет лучше, если «камера» будет передвигаться вокруг. Крупные планы, снимки в полный рост и «лягушачье-птичьи» перспективы многое могут изменить, даже если представлены всего два разговаривающих персонажа.
Шаг 3
Не важно, какой вид комикса вы создаёте, т.к. ключ всегда в ясности. Читатель не должен быть озадачен вопросом, с какой панели начинать читать или что происходит. Когда вы используете разные углы, проясните то, какие персонажи разговаривают, и откуда мы их наблюдаем.
Отличный инструмент в этом – «правило 180 градусов». Ему часто обучают в плёночной теории, но к комиксам его тоже можно применить. Это воображаемая линия, которую не пересекает камера. Таким образом камера может двигаться от одной стороны к другой, не смешивая персонажей. Левый персонаж будет постоянно появляться на левой стороне, даже если камера расположена напротив или позади них.
Хотя это и является правилом, это не значит, что его нельзя нарушить. Воспринимайте его как инструмент помощи, а не то, чему постоянно нужно следовать.
3. Используем обтравочные маски для панелей комиксов
Я создала эскиз для страницы комикса, пришло время для раскладки. Даже после того, как вы распланировали свой комикс, во время рисования у вас всё равно может появиться желание изменить что-то. Для этого прекрасно подойдут обтравочные маски. Здесь я расскажу вам, как работают обтравочные маски в Adobe Illustrator и как их можно использовать при создании комиксов.
Шаг 1
Начнём с открытия нового документа формата А4 в Illustrator. В меню Файл я выбираю «Поместить
» для импорта моего эскиза на Монтажную область
. Вы можете заметить большую букву Х поверх изображения. Она нужна для того, чтобы показать, что картинка связана, но не встроена в документ. Это значит, что если вам нужно переместить файл с картинкой, Illustrator не сможет загрузить картинку.
Шаг 2
Под верхним меню вы найдёте кнопки для настройки импортированного изображения. Если нажать на кнопку «Встроить
», Illustrator сделает изображение частью документа. Это слегка увеличит размер документа, но для длинных проектов это оказывается кстати.
Шаг 3
При помощи Инструмента «Прямоугольник»
я размещаю страницу и панели как заполнители. Я выбираю без заливки и синюю обводку. Синий нужен для более простого отделения панелей, когда я перейду к раскраске.
Шаг 4
Т.к. у меня уже есть эскиз, я могу начать рисовать чернилами так, как считаю нужным. На этой панели будет забавное выражение шока, поэтому я начну с неё. При помощи Инструмента «Кисть»
я импортирую свою чернильную кисть из моего и начну рисовать длинными, энергичными штрихами. Т.к. мы собираемся использовать обтравочные маски, не имеет значения, будут ли линии выходить за границы. Это сделает процесс рисования легче и веселее, т.к. меньше ограничений.
Шаг 5
Как только с рисованием чернилами закончено, я выделяю все векторные контуры на панелях, не включая границы рамки. Затем я группирую их, нажав Command-G. Я снимаю выделение с группы, нажав либо Command-Shift-A, либо левой кнопкой мыши за пределами выделенного.
Граница рамки будет нашей обтравочной маской, но нам также нужно обвести рамку чёрным. Т.к. обтравочные маски прозрачные, чёрный контур рамки не будет видимым, поэтому мы выделим саму рамку и создадим её копию, нажав Command-C.
Шаг 6
Здесь мы добавим группу содержимого панели к выделенному. Выделив всё, нажмём правой кнопкой мыши и выберем «Создать обтравочную маску
» в выпадающем меню.
Шаг 7
Здесь мы вставим границу рамки, копию которой мы создали ранее, нажав Command-F.
Это поместит границу рамки поверх всего остального, и у нас получится законченная панель.
Шаг 8
Что действительно очень лаконично, так это то, как легко вы можете изменять панели комикса при помощи таких обтравочных масок. При помощи потяните-выделите одну из опорных точек маски.
Это действие (потянуть-выделить) поможет одновременно выделить обе прозрачные обтравочные маски и чёрную границу рамки. Теперь можете перетащить опорные точки, чтобы изменить внешний вид рамки. Спрятанные части панели с рисунком также станут видны.
Шаг 9
Теперь попробуем изменить другую панель. У неё должна быть волнистая граница, чтобы показать фантазию. С Illustrator просто достичь такого эффекта. Начните с создания прямоугольника. Добавьте больше опорных точек на каждой стороне. Я добавила по пять на каждой длинной стороне и по две на каждой короткой.
Шаг 10
Выделив прямоугольник, перейдите в Эффект > Исказить и трансформировать > Зигзаг.
Вы попадёте в настройки меню. Можете поэкспериментировать с настройками и посмотреть на разные результаты. Вот настройки, которые я применила к своей панели.
И вот результат. Обратите внимание, что у векторного контура всё ещё прямоугольная форма. Если хотите сильнее изменить фигуру панели, может понадобиться всего несколько опорных точек.
Шаг 11
Чтобы использовать волнистую фигуру как обтравочную маску, нам нужно превратить созданный эффект в векторный контур. Мы сделаем это, выбрав «Объект
» в верхнем меню и затем перейдя в «Разобрать оформление
», удерживая панель выделенной.
Теперь у нас есть волнистый векторный контур, который можно использовать как обтравочную маску.
Шаг 12
Пора снова взяться за чернила! Как и в прошлый раз рисуйте, не думая о границах. Когда закончите, сгруппируйте всё внутри панели при помощи Command-G или кликнув правой кнопкой мыши и выбрав «Сгруппировать » в выпадающем меню.
Создайте копию границы рамки, чтобы вставить её позже поверх неё. Затем выделите то, что внутри рамки и саму границу. Для создания обтравочной маски кликните правой кнопкой мыши и выберите «Создать обтравочную маску ». Для того же результата вы можете также нажать Command-7.
Шаг 13
Дополните панель, вставив скопированную границу рамки поверх всего остального при помощи Command-F.
Вы заметите, что, как только создадите обтравочную маску, вся панель станет новым объектом. Отдельные штрихи рисунка невозможно выделить без Инструмента «Прямое выделение».
Двойной щелчок на объекте с обтравочной маской переместит вас внутрь него. Здесь у вас есть полная свобода снова изменить что-то в своей работе. Например, мне показалось, что линии были слишком толстыми на этой панели, поэтому я дважды нажала на обтравочной маске, выделила группу рисунка и слегка снизила толщину линий на панели Обводки
.
Шаг 14
На этой панели квадратная обтравочная маска, но я передумала и теперь хочу, чтобы панель стала изолированной. Я хочу, чтобы персонаж слегка перекрывал панель с фантазией сверху. Думаю, таким образом станет ещё понятнее, что она мечтает.
Выделите обтравочную маску Инструментом «Прямое выделение».
Начните добавлять точки Инструментом «Перо»
там, где вы хотите изменить обтравочную маску.
Таким образом вы можете изменять маску по своему усмотрению. Т.к. мы работаем только с линиями без цвета эта и верхняя панели мешают друг другу. Чтобы наш персонаж перекрывал верхнюю панель, нам нужно слегка изменить обтравочную маску этой панели.
Можете изменить обтравочную маску при помощи Инструмента «Прямое выделение»
напрямую, как в предыдущем примере. Другой способ – двойной щелчок на объекте, что приведёт вас к Группе обрезки
. Здесь вы можете изменить маску, не беспокоясь о том, что это затронет рисунки на других панелях.
В заключение
В этом руководстве мы прошлись по некоторым распространённым техникам, применяемым в комиксах, таким как правило 180 градусов, «лягушачья» и «птичья» перспективы, чтобы сделать комикс более интересным.
При помощи различных видов панелей мы можем придать разные ощущения, а работа в Illustrator даёт нам возможность использовать обтравочные маски, которые мы можем изменять по своему вкусу.
Т.к. в комиксах нет строгих правил, было бы неплохо иметь парочку для начала. Когда вы продолжите создавать комиксы, вы увидите, что всё познаётся методом проб и ошибок и что по некоторым причинам некоторые техники широко используются.
Краткие истории с большим количеством иллюстраций принято называть комиксами. Обычно это печатный или электронный вариант книги, в которой рассказывается о приключениях супергероев или других персонажей. Раньше создание подобных работ занимало много времени и требовало специального навыка, а сейчас создать свою книгу сможет каждый, если воспользуется определенным софтом. Цель таких программ – упрощение процесса рисовки комикса и формирования страниц. Давайте рассмотрим несколько представителей подобных редакторов.
Это почти тот же стандартный Paint, что установлен по умолчанию на всех операционных системах Windows. Paint.NET является более продвинутой версией с обширным функционалом, которой позволяет использовать данную программу как полноценный графический редактор. Он подходит как для рисования картин для комиксов и оформления страниц, так для оформления книг.
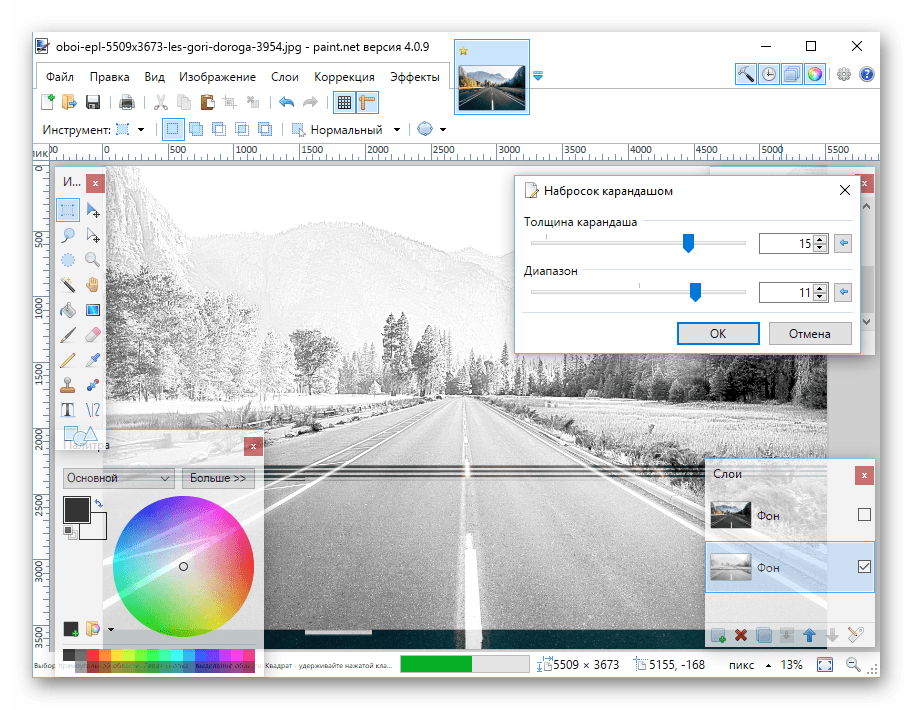
Пользоваться этим софтом сможет даже новичок, и в нем есть все необходимые функции. Но стоит выделить и несколько минусов – имеющиеся реплики недоступны к детальному изменению собственноручно и нет возможности заниматься редактированием нескольких страниц одновременно.
Comic Life
Comic Life подойдет не только пользователям, которые занимаются созданием комиксов, но и тем, кто хочет создать стилизированную презентацию. Обширные возможности программы позволяют быстро формировать страницы, блоки, вписывать реплики. Кроме этого установлено некоторое количество шаблонов, которые подойдут под разные тематики проектов.

Отдельно хочется отметить создание скриптов. Зная принцип работы программы, можно писать электронный вариант сценария, а потом переносить его в Comic Life, где будет распознана каждая реплика, блок и страница. Благодаря этому формирование страниц не займет много времени.
CLIP STUDIO
Разработчики данной программы ранее позиционировали ее как софт для создания манги – японских комиксов, но постепенно ее функционал вырос, магазин наполнился материалами и различными шаблонами. Программа была переименована в CLIP STUDIO и теперь подходит для многих задач.

Функция анимации поможет создать динамическую книгу, где все будет ограничено только вашей фантазией и возможностями. Лаунчер позволяет переходить в магазин, где находится множество различных текстур, 3D моделей, материалов и заготовок, которые помогут упростить процесс создания проекта. Большинство продуктов распространяется бесплатно, а также есть установленные по умолчанию эффекты и материалы.
Adobe Photoshop
Это один из самых популярных графических редакторов, который подходит практически для любых взаимодействий с изображениями. Возможности данной программы позволяют использовать ее для создания рисунков для комиксов, страниц, но не для формирования книг. Сделать это можно, но будет долго и не очень удобно.
Создайте рамки. Используйте линейку для создания рамки. Используйте подходящую бумагу. Для панелей с нестандартными углами и тех, что не вписываются в общий контекст, используйте отдельные листы. Вы сможете объединить их после сканирования.
Начните добавлять содержание в рамки. Рисуйте так, чтобы в последствие было легко стереть или исправить детали. Продолжайте до тех пор, пока не придете к финальному завершению.
- Убедитесь, что вы оставили достаточно места для диалога. Обозначьте облачка, прямоугольники и другие тестовые оформления.
Обведите финальный вариант. Большинство создателей комиксов обводит карандаш ручкой. После чего карандаш стирают. Не торопитесь и тщательно отредактируйте работу.
- Добавьте диалоги, если вы хотите сделать текст рукописным. Внесите необходимые коррективы при добавлении. Возможно, у вас появятся новые идеи, когда вы будете переносить все на комиксы. Хорошенько все продумайте.
Отсканируйте комикс. Закончив обводить, вы можете отсканировать комикс на свой компьютер. Это поможет вам добавить печатные диалоги, а также внести цвета на картинки, если захотите. Кроме того, так его будет проще опубликовать онлайн.
Подчистите изображение. Как только вы отсканировали комикс, вы можете удалить мелкие ошибки про помощи Photoshop. Кроме того, вы можете добавить дополнительные тени или толстые линии.
Создайте собственный шрифт. Один из способов выделить свой комикс на фоне остальных - использовать персональный шрифт. В интернете можно найти множество доступных программ для создания личного шрифта. Одна из наиболее популярных - FontCreator.
- При создании шрифта учитывайте как визуальный, так и письменный стили. Вы можете использовать разные шрифты для каждого персонажа, однако чрезмерная вариация шрифтов, скорее всего, будет лишь отвлекать и раздражать.
Добавьте диалоговые окна и текстовые облака в Photoshop.
- Сначала сверху идет слой с текстом, затем речевое облако и следом ваш рисунок.
- Перейдите в параметры наложения слоя с речевым облаком, кликнув по нему правой кнопкой мыши и выбрав нужный пункт. Разные режимы позволяют придать облаку разный контур. Выберите «Обводка» и выставьте следующие параметры:
- размер: 2 пикс.;
- положение: внутри;
- режим наложения: нормальный;
- непрозрачность: 100 %;
- тип обводки: цвет;
- цвет: черный.
- Введите текст на текстовом слое. Этот текст будет внутри речевого облака. Вы можете использовать свой шрифт или шрифт из перечня имеющихся. Comic Sans наиболее популярен.
- Выберите слой с речевым облаком. Используйте инструмент «Овальная область» для создания облака вокруг введенного текста. Поместите курсор в центре текста, и, удерживая клавишу Alt, равномерно растяните область выделения.
- Используйте инструмент «Прямолинейное лассо». Зажмите клавишу Shift и создайте остроугольный треугольник в выбранной области.
- Передний фон залейте белым.
- Нажмите Alt+Del, чтобы заполнить выделенную область на слое с речевым облаком. Автоматически будет создан контур; на этом работу над речевым облаком можно считать завершенной.




















